
Graphics, images, and charts are great ways to visualize and represent the data, and Excel does exactly same thing for us by automatically creating the charts. There may be times when we would like to go beyond the basic charts that excel creates for us. This tutorial will focus on that complexity.
What is an advanced chart?
An advanced chart is a chart that goes beyond the basic charts created by Excel. Let's say you have more than one set of data that you would like to compare on the same chart, you can create your basic chart with one set of data then add more datasets to it and apply other items i.e. formatting to the chart. This is what advanced charts are all about.
The importance of advanced charts
- They provide consolidated information in a single chart that makes it easier to compare more than one data set and make decisions quickly
- They allow us to customize the look and feel of the charts
Step by step example of creating advanced charts
In this tutorial exercise, we will assume that we run a blog and have software that gives us the number of monthly visitors. We would like to see the relationship between the numbers of articles published per month vs the total month traffic. We will work with the following data set.
- Create a new workbook in Excel
- Enter the data shown above
- Create a basic column chart as shown below. If you do not know how to create a basic chart, then read the article on charts.
It's now time to take our charts beyond the basics. Select the orange bars representing traffic
- Click on change chart type as shown below
- You will get the following dialog window
- Select Combo
- Click on the clustered column
- Select Line chart
- Click on OK button
Congratulations, you just created a chart with two types of charts in it.
Let's now add a secondary axis to our chart to make it look more presentable.
- Select the chart
- Click on Design under chart tools and select change chart type
- Click on Secondary Axis check box under Site Visitors
- Click on OK button
Let's now edit the chart, primary and secondary axis titles as shown below.
- Go to Add chart elements
- Click on Axis titles
- Select primary verticals
- Double click on the chart title and edit the title
Write Monthly Published Articles vs Site Traffic. Your complete chart should now look as follows
As you can see from the above complete chart, we have consolidated two data sets and visualized them in such a way that it easily shows the effect of one data set onto the other.
Summary
Advanced charts are a great way of consolidating more than one data set and visualizing them to identity patterns, etc.
For Any Further Query or Help, You can contact us : through Contact Form (Right Side) and Email Us : kaarwar@gmail.com
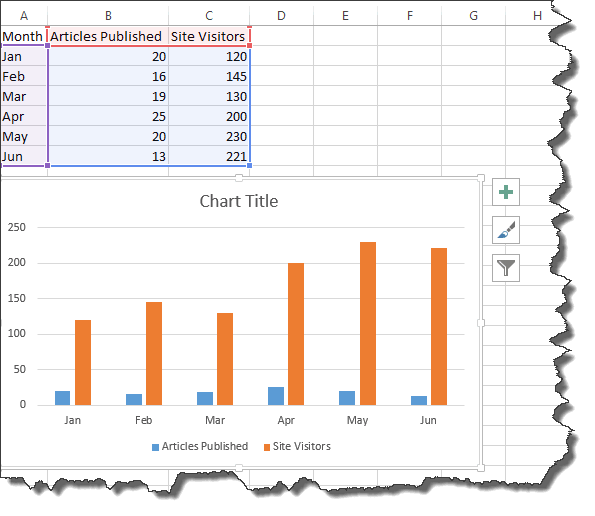
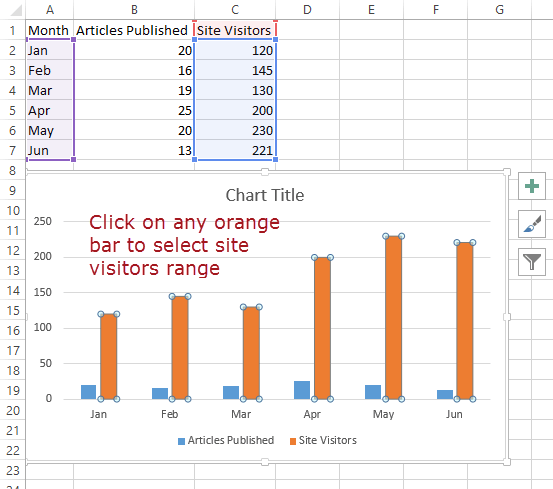
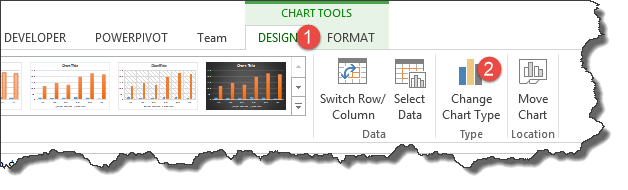
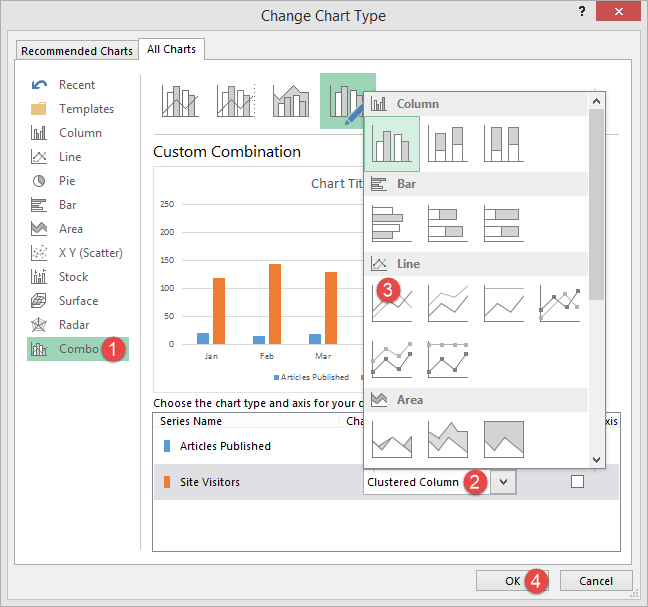

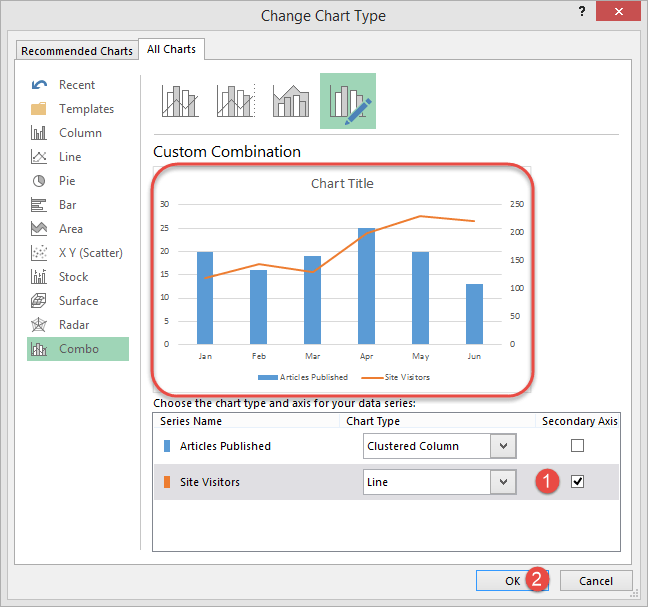
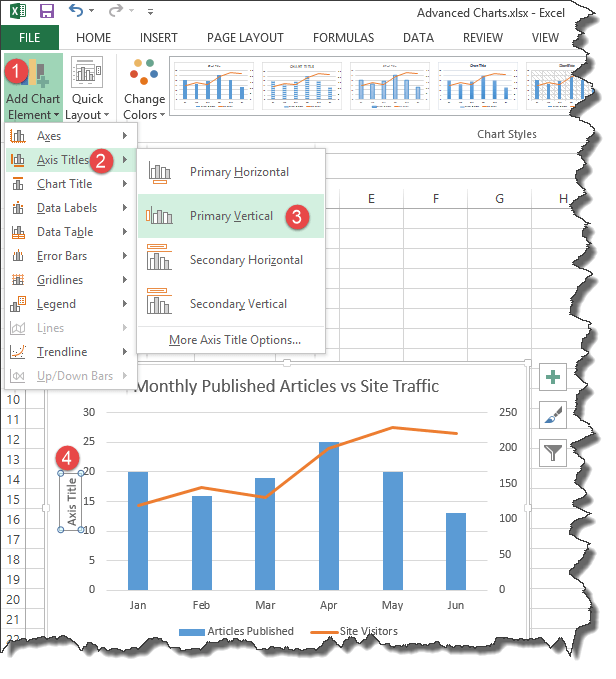
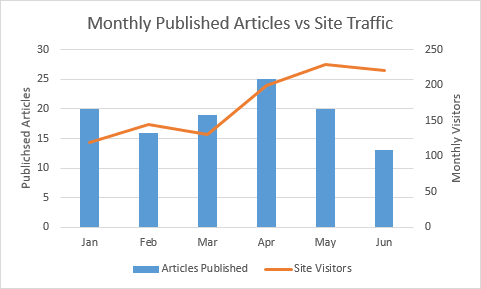
0 Comments